How To Blur Background In Microsoft Teams

Did you know that over 500,000 organizations around the world use Microsoft Teams to collaborate across time zones, locations, and languages? This puts a lot of pressure on the software giant to keep innovating and making Teams meetings better, especially in a remote-working world.
One of their small but significant improvements is allowing users to blur their backgrounds. This helps create a professional environment around the team member, effectively removing their remote or in-office workspace that will normally be visible during a Microsoft Teams meeting.
Knowing how to blur your background in Microsoft Teams is an essential part of hosting and attending a professional virtual meeting. Follow along to learn the basics of blurring your background.
Table of contents
- How To Blur Background In Microsoft Teams
- Quick Steps For Different Devices and Operating Systems
- Why Can’t I Blur My Background in Teams?
- Conclusion
How To Blur Background In Microsoft Teams
Microsoft Team’s background blurring feature cleverly replaces your background with a blurred-out image when you’re on a video call.
You can blur your background in two ways:
- Blur your background before your meeting.
- Blur your background during the meeting.
While instructions differ slightly depending on the device you access Microsoft Teams on (see below), the basic functionality is the same and you will quickly learn how to use it.
How To Blur Your Background Before A Meeting
Here is the step-by-step process to blur your background before a meeting:
- Open Microsoft Teams
- Select the Background filters or Background effects button. This may be to the right, or at the center of your screen, depending on where you are using Teams.
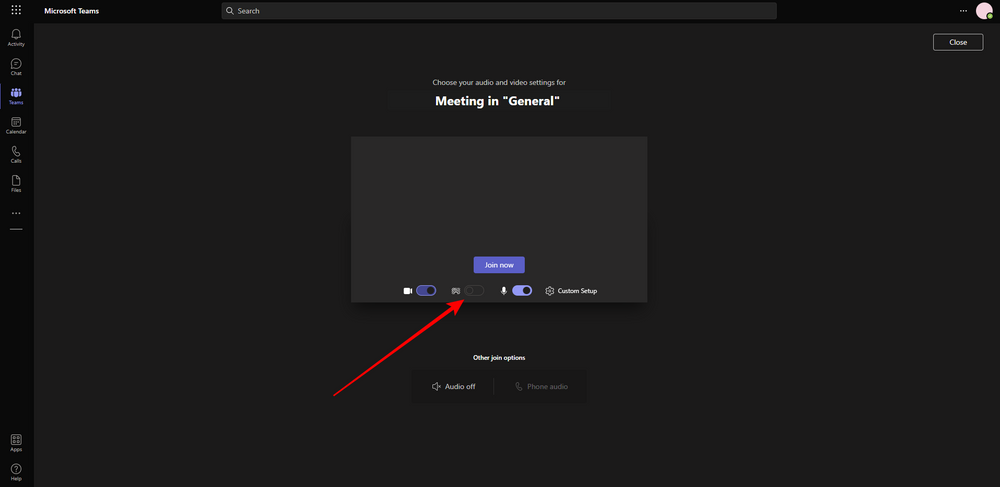
- Select Blur to blur your background. Your face will appear clearly, while everything behind you is out of focus.
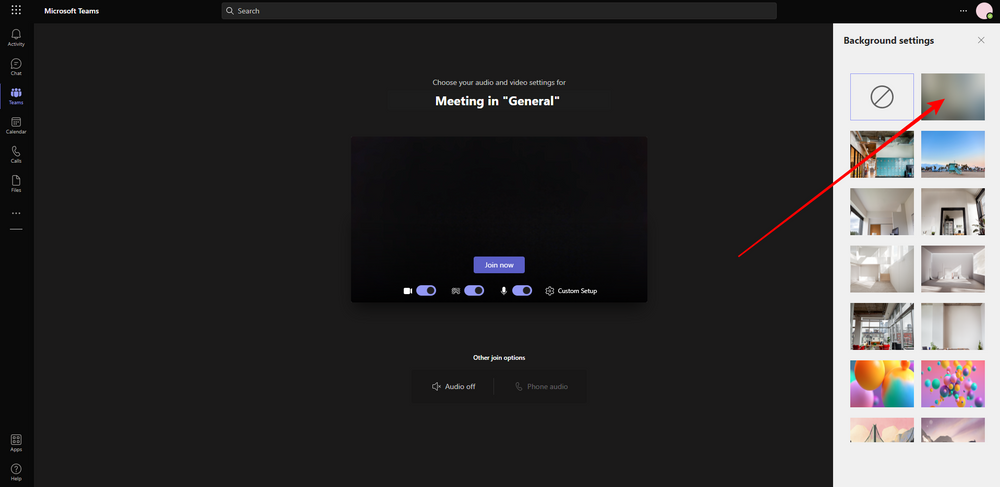
- To turn off background blur or any other background effects, simply toggle off the background effect.
Note, background blur will remain your default setting in all your meetings and calls until you change it - either to no blur or to a custom background - until you change it again.
How To Blur Your Background During A Meeting
If you’re already in a Microsoft Teams meeting or call, you may feel your background is distracting and want to blur it on the go.
Here is the step-by-step process to blur your background during a meeting:
- Go to your meeting controls.
- Select More actions by clicking on the ellipse (…)
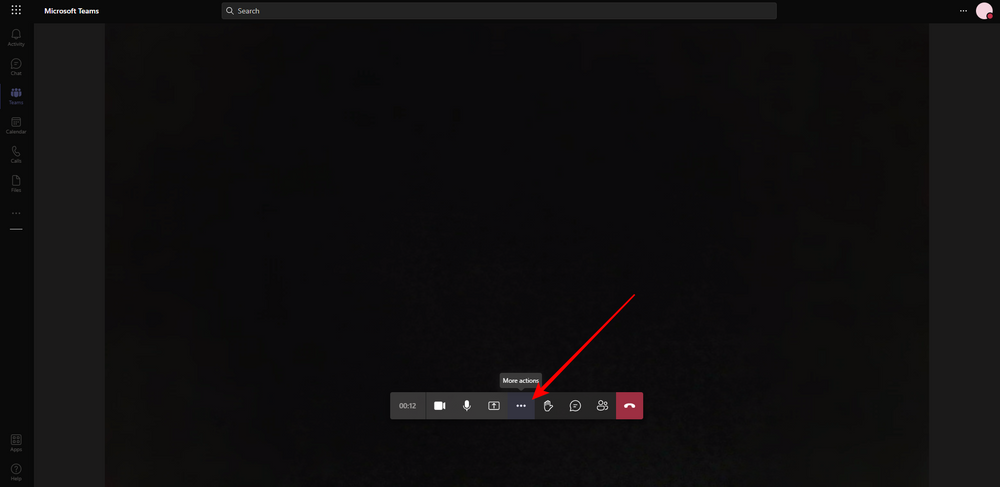
- Go to Apply background effects.
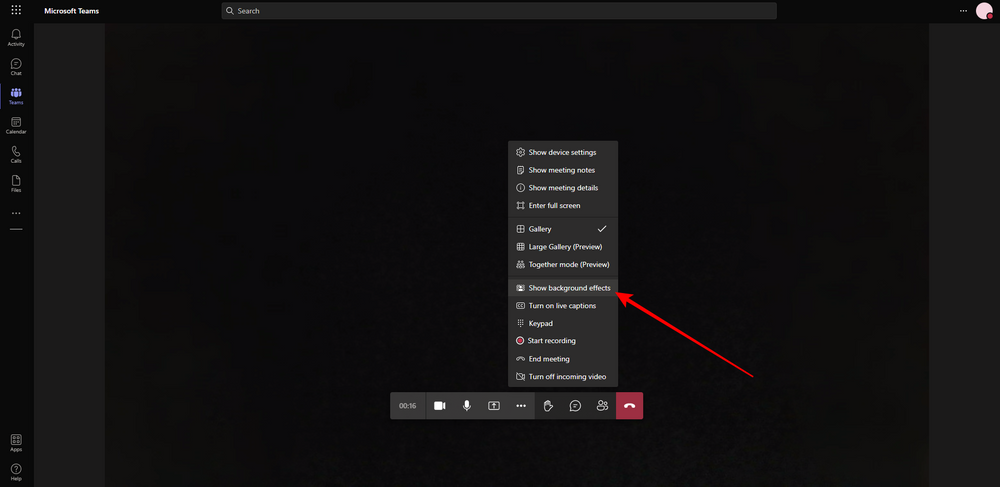
- Select the Blur option to blur your background.
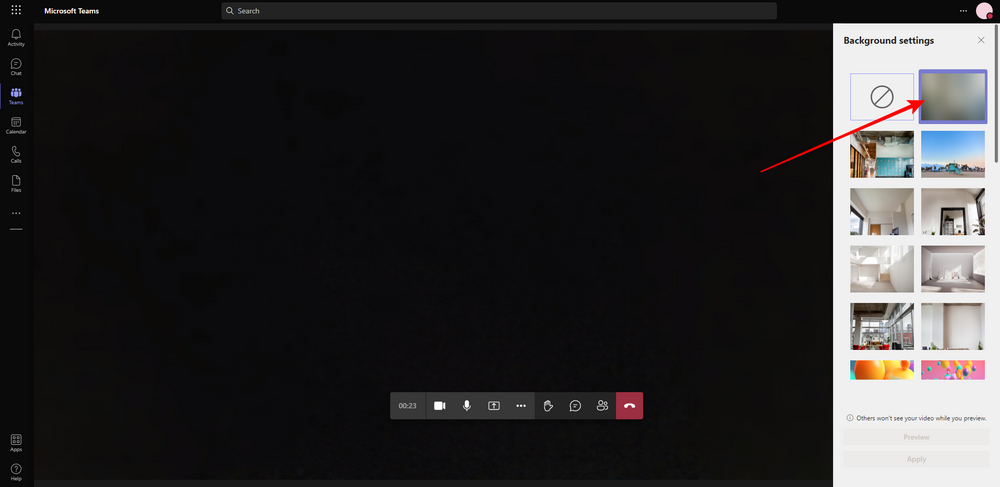
-
You can preview it before you apply it by clicking on Preview.
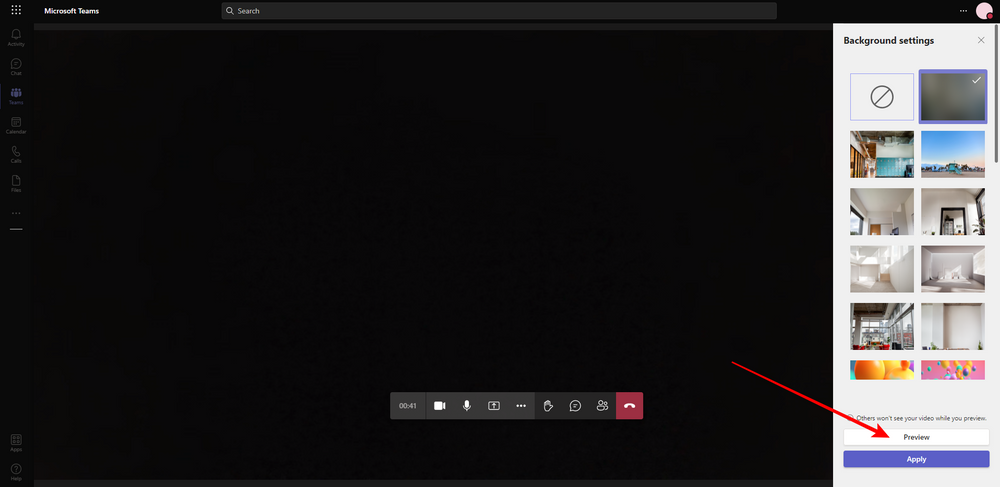
- To apply the effect, click Apply.
- To turn off the blurring background effect during a meeting, go back to the background effects menu and select the first option (the circle with the line through it) and click Apply.
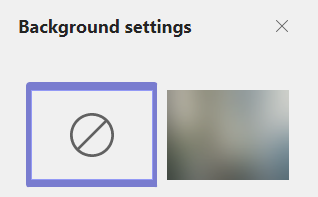
Quick Steps For Different Devices and Operating Systems
Exactly where the background blur tool is found depends on whether you’re accessing Microsoft Teams on the Web, or using an App on a Mac, Windows, or mobile device. It can also vary depending on the version of the App you’re using, the device model, and your operating system.
With that in mind, you should be able to blur your background in Microsoft Teams on all major devices as follows:
Blur your background on a Windows device:
- Open the Microsoft Teams desktop app
- Select the team meeting link.
- Click on the Background filters option. A pop-up with the Background settings option will appear on the right side of the screen.
- Click on the Blur option from the Microsoft Teams background menu. Clicking it will apply it to your camera preview.
- Join the meeting.
Blur your background on a Mac:
- Open the Microsoft Teams app on your Mac device.
- Select the team meeting link.
- Click on the three dots to open your meeting options.
- Go to the Show background effects option.
- Choose Blur from the background tiled image options.
- Join the meeting.
Blur your background on an iPhone:
- Open the Microsoft Teams mobile app on your iPhone or iPad.
- Select the team meeting link or Meet now and start the meeting.
- Go to the three dots button at the bottom of the screen.
- Tap on Show background effects. A selection of tiles will appear.
- Choose the Blur tile to preview what it will look like while in the meeting.
- Tap Done and Join the meeting.
Blur your background on an Android device:
- Open the Microsoft Teams app.
- Select the team meeting link or click Meet now and start the meeting.
- Go to your meeting controls and tap the three dots.
- Tap Show background effects.
- Select the Blur option from the background effects menu.
- Tap Done.
Why Can’t I Blur My Background in Teams?
While Microsoft continuously rolls out background blur for all operating systems and devices, there are still some users who cannot use the blur functionality. If you’re one of them, the best would be to ask your IT department for help.
Here are some of the issues users have found when trying to blur their backgrounds:
- Background blur and custom backgrounds are not yet available on the Teams web client in any browser.
- The hardware needed to perform face recognition - and understand where the background that should be blurred begins and ends - will only work on a Mac or PC that has Advanced Vector Extension 2 (AVX) graphics and has Windows 10 installed.
- Some companies ask their admins to set permissions for customizing Teams and could enforce a policy for blur or other background features. They could set this via the VideoFiltersMode to NoFilters, BlurOnly, or BlurAndDefaultBackgrounds or allow AllFilters. So, your Teams administrator may have disabled your ability to blur your background.
- Background blur is not available on the Linux operating system.
Conclusion
As remote work becomes the new normal, virtual meetings will take center stage more than ever, and with that comes the need to adapt to a new set of meeting best practices.
Creating a blurred background is an easy first step remote and in-office workers can apply to set the tone. It enables users to better express themselves while avoiding unnecessary interruptions that take the focus off the conversation.